Résumé:
Aujourd'hui, nous allons offrir 7 solutions les plus rapides à Périphérique USB Non Reconnu/Défectueux erreur dans Windows lorsque vous essayez de connecter l'appareil USB.
Lorsque vous essayez de connecter l'périphérique USB avec l'ordinateur et prêt à trouver certains documents importants que vous avez stockés sur l'périphérique USB, tout à coup le Windows informe un message d'erreur: périphérique USB non reconnu. Cela signifie que le dernier périphérique USB a mal fonctionné et Windows ne le reconnaît pas.
Nous avons constaté que de nombreux utilisateurs avaient de telles erreurs sur Windows 7/8/10 quand ils ont essayé de connecter l'appareil USB avec l'ordinateur. USB ne s'affiche pas sur ou non reconnu signifie que vous ne pouvez pas accéder à l'périphérique USB en ce moment.
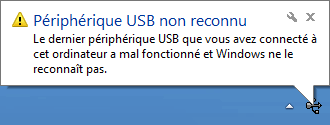
Bien que ce problème est tout à fait le gratte-tête, cela ne signifie pas que nous ne pouvons pas le résoudre. Ce qui suit sont 7 solutions les plus rapides que tout utilisateur de Windows peut donner un coup et essayer de se débarrasser de l'appareil USB défectueux et des problèmes non reconnus.
7 Solutions les plus rapides pour corriger l'appareil USB défectueux et non reconnu erreur
Solution 1. Débrancher l'alimentation
Parfois, le simple fait de déconnecter l'alimentation et de redémarrer l'ordinateur cible peut résoudre le problème. Essayez-le!
Étape 1: Retirez ou déconnectez l'alimentation de l'ordinateur.
Étape 2: Après avoir fait cela, "Redémarrez" l'ordinateur.
Étape 3: Connectez USB à l'un des ports USB.
Étape 4: Une fois que l'USB est connecté au port de l'ordinateur, puis allumez l'alimentation.
Solution 2. Scannez à nouveau votre périphérique USB dans Gestionnaire de périphériques
Le problème pourrait être des conflits de système d'exploitation. Tapez "Gestionnaire de périphériques" dans la fenêtre de recherche et entrez. Cliquez à droite sur Scan pour les modifications matérielles.
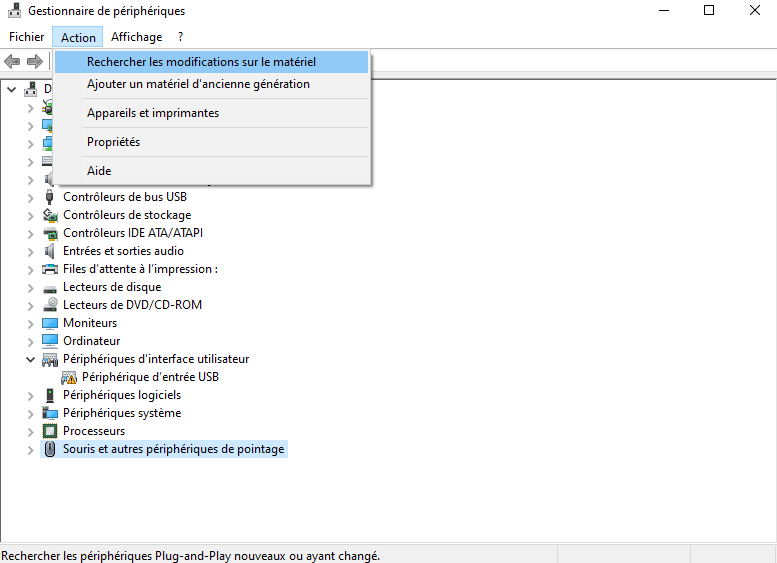
Solution 3. Réparer le hub de racine USB
Étape 1: Appuyez sur Win+R et tapez devmgmt.msc, puis ouvrez le gestionnaire d'appareils de votre système informatique.
Étape 2: Recherchez les contrôleurs universels de bus en série et cliquez dessus pour élargir la liste.
Étape3: Maintenant, recherchez l'option "USB Root Hub" et cliquez à droite dessus pour sélectionner les propriétés.
Étape 4: Après cela, ouvrez l'option Gestion de l'énergie pour dévérifier l'option Autoriser l'ordinateur à éteindre cet appareil pour économiser de l'énergie et appuyez sur OK.
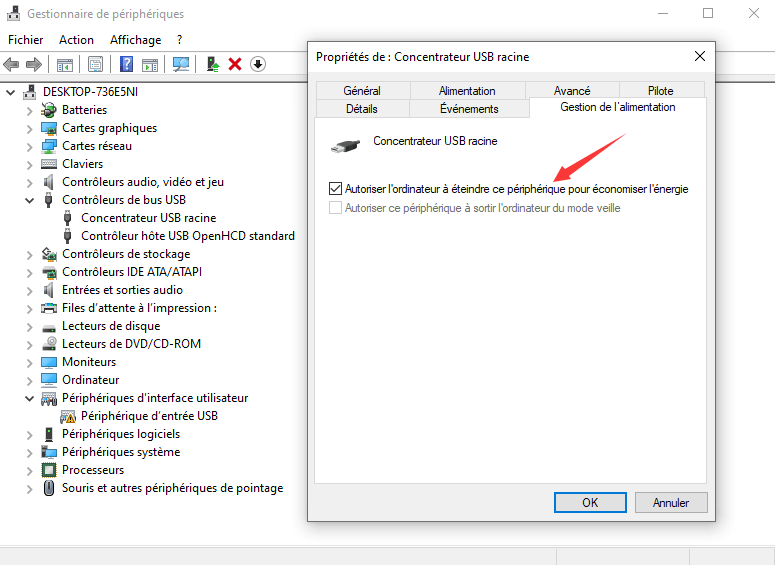
Solution 4. Désactiver puis activer le concentrateur USB générique
Étape 1: Passez à Gestionnaire de périphériques.
Étape 2: Recherchez l'option Contrôleurs de bus en série universels, cliquez à droite sur Pilotes USB, puis cliquez sur Désactiver l'appareil. Faites ceci pour tous les pilotes USB en les sélectionnant un par un.
Étape 3: Maintenant, redémarrez le système informatique.
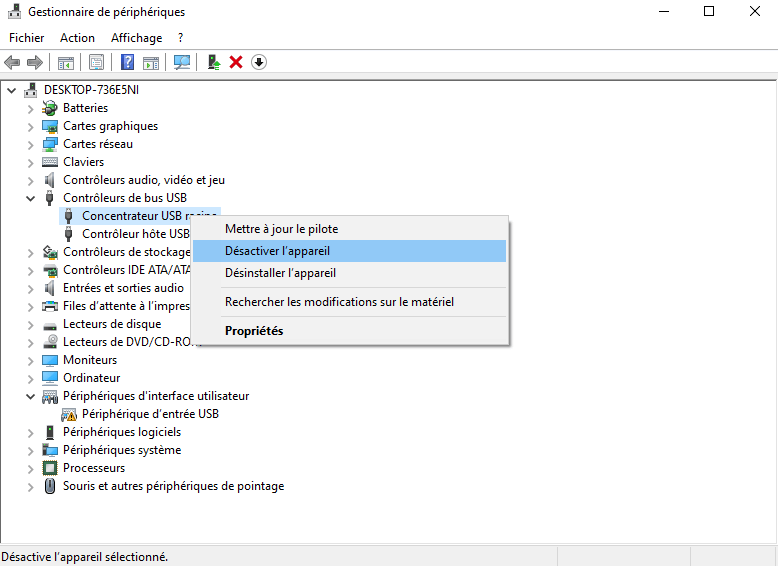
Solution 5. Modifier les paramètres de suspension sélectifs USB
Étape 1: Aller à la barre de recherche de votre ordinateur et de chercher les Options de puissance.
Étape 2: Vérifiez maintenant l'option Paramètres de puissance avancés/hautes performances située sous l'onglet Sélectionnez un plan d'alimentation.
Étape 3: Après cela, une nouvelle fenêtre Modifier les paramètres d'alimentation, cliquez sur l'option Modifier les paramètres d'alimentation avancés.
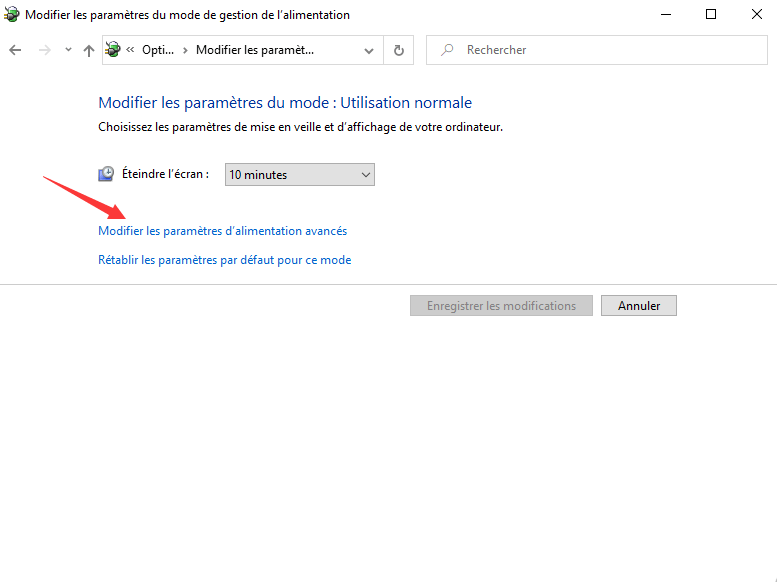
Étape 4: Cela vous mènera à la fenêtre Options d'alimentation, ici la recherche de paramètres USB option et cliquez pour l'étendre, également ouvrir l'option "USB paramètres de suspension sélective" et "Désactiver" la batterie et branché" options.
Étape 5: Cliquez ensuite sur Appliquer puis appuyez à nouveau sur l'onglet OK pour enregistrer les modifications.
Solution 6. Mettre à jour le pilote Chipset de la carte mère
Étape 1: Allez sur le site du fabricant de la carte mère et trouver le dernier pilote Chipset, puis le télécharger, suivez le tutoriel pour mettre à jour le pilote. Si vous ne savez pas quel fabricant est, il suffit d'examiner à partir du document de votre ordinateur.
Étape 2: Redémarrez l'ordinateur et vérifiez si votre problème de USB défectueux et non reconnue.
Suivez l'une des méthodes mentionnées ci-dessus pour corriger l'erreur "USB défectueux et non reconnue". Ces solutions devraient vous aider à accéder à votre USB et à y stocker des données
Comment récupérer les données de l'appareil USB qui a périphérique USB défectueux et non reconnu erreur
Nous vous avons montré les 7 solutions les plus rapides pour corriger l'erreur de défaut de l'appareil USB, chacun a été prouvé que c'est la méthode efficace pour corriger l'erreur. Toutefois, si les solutions ne fonctionnaient pas pour vous aider, vous aurez besoin du logiciel de récupération de données gratuit tiers pour récupérer des données pour vous sur l'appareil USB.
Ici, nous recommandons le logiciel de récupération de données Bitwar. C'est le meilleur outil gratuit de récupération de données qui prend en charge pour récupérer tous les types de fichiers stockés sur l'appareil USB, disque dur, disque dur externe, etc.
Vous pouvez cliquer ci-dessous bouton de téléchargement pour obtenir gratuitement le logiciel, puis l'installer sur l'ordinateur, lancer le logiciel quand il est prêt. Ensuite, suivez les étapes ci-dessous pour récupérer les données sur l'appareil USB
Étape 1. Sélectionnez l'appareil USB, puis cliquez sur Suivant.
Étape 2. Choisissez tous les types de fichiers, puis cliquez sur Scan.
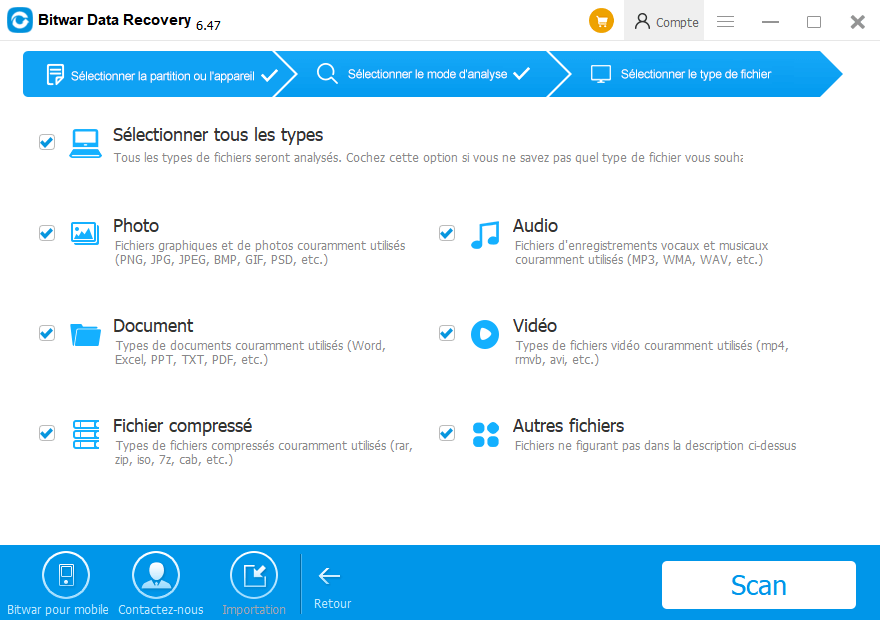
Étape 3. Double cliquez sur le fichier, puis appuyez sur le bouton Récupérer si nécessaire.
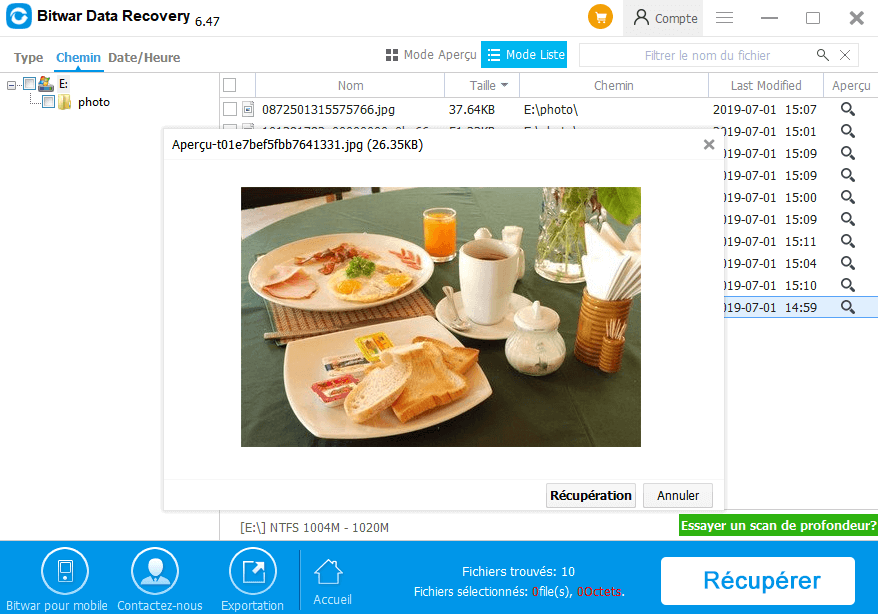
Conclusion:
Périphérique USB défectueux et non reconnue ne signifie pas la fin du mot, vous pouvez corriger cette erreur avec les solutions mentionnées ci-dessus. Pendant le processus, vous pouvez avoir besoin du logiciel de récupération de données gratuit - Bitwar Data Recovery pour vous aider à récupérer les données sur l'appareil USB.
This article is original, reproduce the article should indicate the source URL:
http://adminweb.bitwar.nethttps://fr.bitwar.net/course/usbdisk/2349.html
Keywords:L'appareil USB Défectueux Et N



